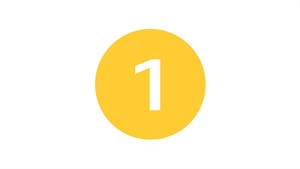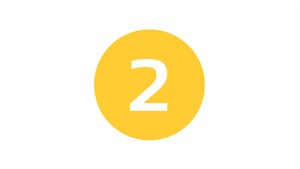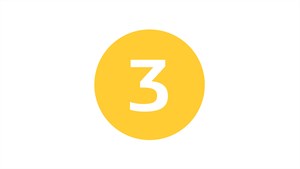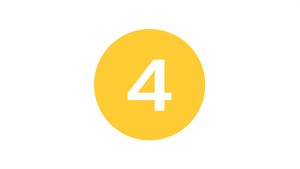Mise à jour cartographie
retrouvez la mise à jour de cartographies pour votre système multimédia Renault
profitez des dernières mises à jour
La mise à jour du pays favori est automatique. Vous n'avez rien à faire !easy link
Avec easy link, vous pourrez également voyager dans toute l’Europe.
Pour mettre à jour les autres pays, ou changer votre pays favori, téléchargez le logiciel Alliance Connect Toolbox.
téléchargez Alliance Connect Toolbox
Pour effectuer les mises à jour, installez le logiciel Alliance Connect Toolbox.

Media Nav Evolution
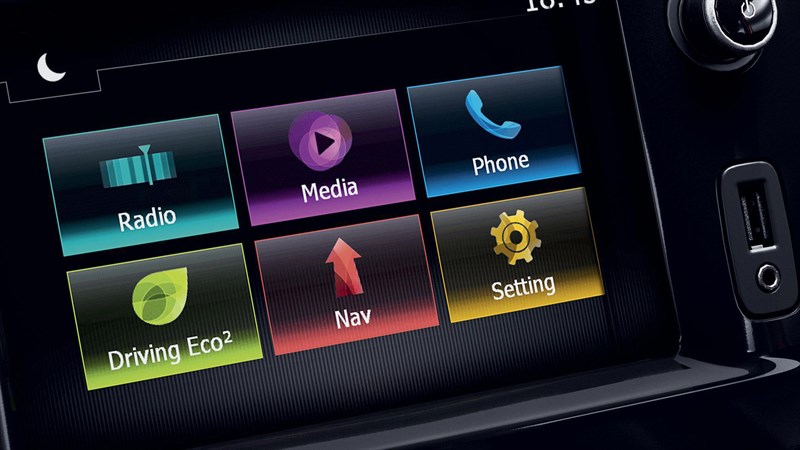
mise à jour Media Nav Evolution
Mettez à jour votre cartographie.
En cliquant sur le bouton ci-dessous, vous allez être redirigé vers le site partenaire Naviextra.
profitez des dernières mises à jour
R-LINK 2
15% des routes changent chaque année, profitez de la dernière cartographie disponible pour R-LINK 2 pour voyager plus sereinement.
Dernière cartographie disponible pour R-LINK 2 : 2018_06 (publiée en juin 2019)..
téléchargez la Toolbox
La Toolbox est un logiciel Renault à télécharger sur votre ordinateur qui vous permet d'effectuer les mises à jour disponibles pour votre système R-LINK 2 en toute sécurité.

profitez des dernières mises à jour
15% des routes changent chaque année, profitez de la dernière cartographie disponible pour R-LINK Evolution pour voyager plus sereinement.
R-LINK Evolution
téléchargez la mise à jour
Pour effectuer les mises à jour, vous devez préalablement vous connecter à votre compte R-LINK Store.